2020年7月13日にAmorphousDiskMarkでの計測を追加しました。今回内蔵ストレージをSSDに交換したMacBook Proのモデルは、旧型のMacBook Pro 15インチ 2011 Early(ユニボディ)です。
液晶はRetinaではなく、外部ストレージ接続はUSB2.0(Thunderboltありですが…)、AirDropやユニバーサルクリップボードは使えないBluetooth2.1とmacOSの最新機能が使えない5年以上経ったモデルですが、愛着ある製品はできる限り使い続けたいものですね。
MacBook ProのSSD交換で延命と高速化
MacBook Pro 15 Early 2011 は、DVDとトラックパッドが故障しかけでしたが、Appleのビデオ問題リペアプログラムの対象モデルでしたので、Appleに修理依頼。
色々とありましたが、上記のパーツが新品に交換され、内部のファンなど綺麗に清掃され戻ってきました!※ 詳細を記事にしています。 MacBook Pro 15 Early 2011(ビデオ問題)がAppleから戻ってきました
という事で、愛着もあり色々とリフレッシュされたので奮発してSSDに交換してみることに。
今回SSDに交換したMacBook Pro (15-inch, Early 2011) については、Appleの Apple MacBook Pro (15-inch, Early 2011) - 技術仕様 に情報があります。
オプションで、以下のパーツにアップグレードしています。
- 750GB (5,400rpm) ハードドライブ
- 8GBの1,333MHz DDR3 SDRAMメモリ
- 1,680x1,050高解像度非光沢ディスプレイ
- 2.3GHzクアッドコアIntel Core i7プロセッサ(8MB 共有三次キャッシュ)
- AMD Radeon HD 6750Mグラフィックプロセッサ、1GB GDDR5メモリ
ハードディスクが足を引っ張りますが、GeekbenchのCPUスコアを見る限り、MacBook Airなら2017年モデル、iMacなら2012年モデル辺りと同じ感じです。
とはいえ、AirDrop や handoff など色々と対応していない機能が出てきて、ついに macOS Mojave では Metal対応機種のみになりましたので、対応機種から外れてしまいました。
Crucial 2.5インチ「MX300」525GB に交換後のパフォーマンス
Crucial MX300 は、「シーケンシャル読み込み速度最大530MB/秒、シーケンシャル書き込み速度最大510MB/秒」となっています。
※ 750GBモデルの場合の公称値で、実際の性能は異なる場合があります。
AmorphousDiskMarkで計測(2020年7月追記)
Windows用のストレージベンチマークツールの定番「CrystalDiskMark」のMac版「AmorphousDiskMark」で計測してみました。

※ AmorphousDiskMark は、CrystalDiskMark の開発者が開発したアプリではありませんが、CrystalDiskMark の開発者の了解を得て CrystalDiskMark と全く同じか似たようなユーザインターフェイスを使っているとのことです。katsura sharewareより。
Blackmagic Disk Speed Testで計測

計測したアプリは、Blackmagic Disk Speed Test(Mac APP Store)で、SDD 交換後に El Capitan をクリーンインストール。アプリやデータを移行し普段使える環境に整えた後に計測した数値です。
※ SSDに交換前にハードディスクでも計測しましたが、比較対象に重要なスクリーンショット画像は見当たらず削除してしまったようです…。ハードディスクは、MacBook Pro購入時から使用しているもので、Write/Read共に「100」を切る数値でした。
SSDに交換後は、MacBook Proの起動時間が20秒ほど、ほとんどのアプリがほぼ1バウンド(Dock)で起動するようになってビックリです!
El Capitan、Sierra、High Sierra でのディスクスピード
参考までに、歴代3つの macOS のディスクスピードを Blackmagic Disk Speed Test で計測した結果は、以下になります。
| macOSのバージョン | 書込み速度 | 読み込み速度 |
|---|---|---|
| El Capitan (10.11.6) | 419.6 MB/s | 412.2 MB/s |
| Sierra (10.12.6) | 400.8 MB/s | 414.3 MB/s |
| High Sierra (10.13.6) | 451.7 MB/s | 420.3 MB/s |
※ この記事の計測結果のキャプチャーは、El Capitan での計測でしたが、macOS High Sierra と Sierra の計測結果のキャプチャーは、Sierra から macOS High Sierra (10.13.6) にアップグレード の記事に掲載しています。
MacBook Pro 15インチ 2011年モデル用に購入した SSD
私の使い方では SSD の容量が 256GB では少ないので、480GB 以上の SSD を基準にしました。SSD のメーカーは何となく、Samsung(サムスン)、Transcend(トランセンド)、Crucial(クルーシャル)辺りかなと思い色々と調べてみて、以下の 3 商品に絞り込みました。
- Samsung(サムスン)SSD 500GB TLC MZ-750500B/IT
- Transcend(トランセンド)SSD 480GB TLC TS480GSSD220S
- Crucial(クルーシャル)MX300 525GB 3D TLC NAND CT525MX300SSD1
悩みましたが、Crucial の内蔵SSD 2.5インチ「MX300」525GB (3D TLC NAND, SATA 6Gbps, 3年保証) CT525MX300SSD1 に決定しました。※ MX300 の後継機種である「MX500」が発売されているのでリンクを削除しました。
選んだポイントは、価格と容量のバランスと 3D NAND 搭載で最新モデルという点です。
Crucial MX300 は、他社の 480GB の値段で 525GB の容量が手に入るので、コストパフォーマンスは良いですね。購入時の価格は、13,523円でした。※2016年9月時点での比較ですので価格は変動しているかと思います。
2020年7月13日現在、上記の新しいモデル「MX500」の SSD の値段は 7,657円となっています。私が購入した頃から約半額になっています。
MacBook Pro の SSD 交換に必要な道具

MacBook Pro の裏蓋を外すのに精密ドライバー(サイズはプラス00)、ハードディスクをSSDに交換する際に星形のトルクスドライバー(サイズはT6)が必要です。
上記2点以外にも、取り外したハードディスクを活用する場合は、外付けハードディスクケースも。Amazon で以下の商品を購入しました。
- MacBook Pro の裏蓋用
アネックス(ANEX) の精密ドライバー「プラス 00×50」 No.3450 - ハードディスクや SSD の取り付け / 取り外し用
アネックス(ANEX) のスーパーフィット精密ヘクスローブドライバー 「T6×30」No.3543 - ハードディスクのケース
Transcend の StoreJet 25S3 USB3.0 アルミニウム製SSD/HDDケース TS0GSJ25S3
上記の Transcend StoreJet の外付けハードディスクケースは、TimeMachine 用に AirMac に USB 接続して使用しています。アルミニウム製で質感がよく放熱効果も期待できそう&自動スリープでおすすめです。
今回 SSD に交換する際にかかった費用(2016年9月時点)は、SSD 本体 13,523円、プラス00ドライバー 198円、T6トルクスドライバー334円、2.5インチ用外付け HDD ケース 1,463円になり、合計は 15,518円です。
SSD 交換の事前準備(データのバックアップと静電気)
SSD にデータを移行するために、内蔵ハードディスクの必要なデータを個別バックアップまたは TimeMachine でバックアップを作成。
iTunes は、メニューの「アカウント」にある「認証」から解除できます。
Adobe については、CSの場合は Photoshop などのメニューにあるヘルプからライセンス認証の解除が可能です。
MacBook Pro の裏蓋を触るので、静電気が逃げているような気がしますが念のため。
手洗いや金属質のものに触れる。カーペットの上での作業は避けるetc。
MacBook Pro のハードディスクを SSD に交換する手順
内蔵ハードディスクが壊れた経験がなく、初めての交換作業で不安を感じていましたが、動画を参考に挑戦しました。
写真では SSD 交換の作業の流れが断片的ですが、動画だと作業をしている様子が分かり易いですね。※ 実際の SSD 交換は、開始から 50 秒辺りなので、50 秒から始まるように指定しています。
参考までに、SSD の交換の大まかな手順は以下になります。
初めての経験で、写真を撮る余裕がなく作業過程の写真はありませんが、作業中に気になったポイントを書いています。ご参考になりましたら幸いです。
1)MacBook Proの裏蓋のネジを外す
ネジの長さが2種類ありますので、取り外したネジは、ネジの位置そのままに並べておきました。
また、ネジ穴をなめ易いので、ネジを開け締めする際は、軽い力でネジ穴に対して垂直に慎重に行う必要があります。※ネジは少し斜めに入っています。
2)MacBook Proの裏蓋を外す
液晶のヒンジ部分からパカっと外す。少し外れにくいかもです。
3)ハードディスクを固定しているネジを外す
ハードディスク上部にネジが2箇所あり、ネジを外すとハードディスクを固定している黒いプラスチックも外れます。
4)ハードディスクを持ち上げる
ハードディスクに接続されているケーブルを外すため、ハードディスクについている透明のテープを引っ張り、少し浮かしてずらします。ケーブルを引っ張り過ぎないように。
5)ハードディスクを外す
上記4の状態で、ハードディスクに接続されているケーブルを外します。
6)ハードディスクについてる固定用ネジと透明テープを外す
上記5で外したハードディスクについている固定用ネジを外します。
透明のテープは糊付けされているので、ピッと剥がしSSDに貼り直します。
7)SSDに固定用ネジと透明テープを付ける
SSDに固定用ネジと透明テープを取り付けます。
8)SSDをMacBook Proに取り付ける
上記の状態のSSDにケーブルを取り付けて、SSDを上記の 3 で取り外した黒い
プラスチックで抑えて、ネジ2つで固定します。
9)MacBook Proの裏蓋をはめてネジ止め
ネジ穴をなめ易いので、ネジの締め過ぎに注意です!
以上で SSD の交換は終了です。
SSD 交換後の macOS のインストール
交換した SSD は真っさらの状態ですので、SSD をフォーマットする必要があります。
Apple の公式サイトに掲載されている macOS 復元から macOS を再インストールする方法 が一番簡単かと思います。
macOS 復元を使えば、起動ディスクを先に消去しなければならない場合でも、簡単に Mac オペレーティングシステムを再インストールできます。準備する必要があるのは、インターネット接続だけです。ワイヤレスネットワークを使える場合は、メニューバーの Wi-Fi メニュー から選択できます。このメニューは、macOS 復元でも使えます。
macOS 復元から macOS を再インストールする方法
macOS Sierra(10.12.4)以降を過去にインストールしていない場合は、command+Rを同時に押しながら起動しインストールする方法、もしくは SD カードからインストールの方法になります。
OS X(El Capitan)のクリーンインストールの方法は、別の記事 El Capitan のクリーンインストールの方法と備忘録 にまとめています。「
サードパーティ製 SSD の場合は TRIM 機能を有効に
TRIM は、SSD のパフォーマンスの低下を防ぐ機能のことで、SSD を標準で搭載しているMacBook Proでは、TRIM はデフォルトで有効になっているようです。
ターミナル.app から TRIM の確認、有効化、無効化をするコマンドは以下になります。
TRIM が有効か無効になっているのかを確認
TRIMが有効になっている場合は、「TRIM Support: Yes」と表示されます。
system_profiler SPSerialATADataType | grep 'TRIM'
ファイルフォーマットが「APFS」に変更された為かもしれないので、High Sierra へアップグレードされた方は、一度ご確認を。
SSD の TRIM 機能を有効にする
ターミナル.app から以下のコマンドを実行します。
sudo trimforce enable
コマンドを実行後、以下の画像のようにパスワードを入力し、注意書きが表示され「y」を入力すると TRIM が有効になります。反映するまで、少し時間がかかります。
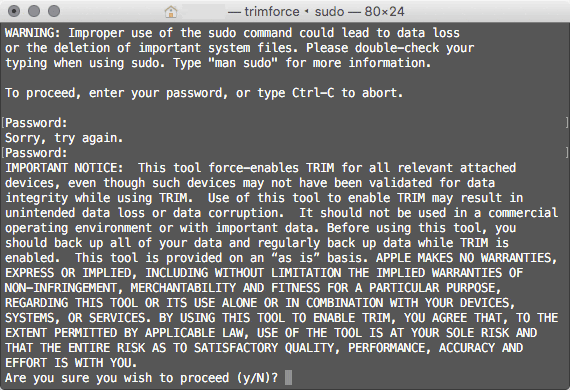
SSD の TRIM 機能を無効にする
参考までに、TRIM を「無効」にするには、以下のコマンドになります。
sudo trimforce disable
最後に
SSD に交換したことで、旧型の MacBook Pro が爆速になり非常に満足しています :)
2016年9月に購入しましたが、2020年7月13日現在、Crucial の SSDは問題なく動作しています。
2009年モデルの MacBook Pro 15 のメモリを 16GB にした事がありますが、私の使い方では体感はほぼ変わら無かったので、今回は SSD の交換のみにしました。
ちなみにMacBook Pro 15 Early 2011 用のメモリは、シリコンパワー 204Pin SO-DIMM DDR3-1333 PC3-10600 8GB×2枚組 SP016GBSTU133N22です。
MacBook Pro (15インチ Early 2011)は、ビデオ問題がある機種で、オブソリート製品(製造中止から7年以上)にもなり Apple のサポート対象外になり、満身創痍(MacBook Pro 15 Early 2011年モデルのGPUの不具合(3回目)解決法)ですが、まだまだ現役で使っていこうと思います。
